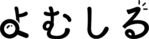サーチコンソール(Google Search Console)とは、サイト運営をしていく上でなくてはならないツールの一つ。
特にSEO集客をおこなっているサイト担当者であれば「上手に使いこなせる」と自信を持って言える状態にしておきたいところです。
しかし、サーチコンソールは機能数も多いですし、サイト運営が初めての人には少々ハードルが高く感じられますよね。
この記事では、サーチコンソールを初めて使う人も、実際に使っている人にとっても役立つ「サーチコンソールの使い方」をわかりやすく解説します。
一度で全てを覚えるのは難しいと思うので、必要に応じて見返しながらサーチコンソールマスターを目指しましょう。
サーチコンソール(Google Search Console)とは?
サーチコンソールは、運営しているサイトの「掲載順位、クリック率(CTR)、表示回数、クリック数」などを調べることができる無料ツールです。(参考:Google Search Consoleの概要)
また、検索結果のパフォーマンスだけでなく、「自社サイトへの被リンク数、内部リンク数、XMLサイトマップの登録、エラー発生の有無」などサイト運営・改善に役立つ機能が備わっているため「サイトの最適化」を図るうえで必須ツールといえます。
ただ、これだけ機能があると「使い方も煩雑なのでは?」を思うかもしれませんが、Googleが提供しているツールなだけあり、一度覚えてしまえば簡単に操作できるので安心してください。
サーチコンソールでできる6つのこと
サーチコンソールでできることは大きく分けて6つあります。
| サーチコンソールでできること | 機能の概要 |
| Google検索結果における成果の確認(クリック数や流入キーワードの調査など) | Google検索上で「どの検索キーワードで何回表示されて、クリック率は何%なのか、実際のクリック数は何回なのか」を確認できる。 |
| 新規作成ページのインデックス登録申請 | 記事を新規作成したことをGoogleに伝えることができる。インデックスされる速さ、確度には影響なし。 |
| XMLサイトマップの送信 | 該当サイトのサイト構成を登録することができる。サイトの内容を検索エンジンに的確に伝える目的。インデックス漏れを防ぐ意味合いもある。 |
| 被リンク・内部リンクの確認 | SEO対策において重要な「被リンク・内部リンク」の状況を確認できる。 |
| コアウェブバイタル(cwv)のパフォーマンス確認 | サイトの表示速度が基準をクリアしているか確認できる。表示遅延などがあった場合には改善が必要。 |
| 構造化データのエラー修正 | Googleのクローラーに情報を伝えるための「構造化データ」の記述が間違っていないかどうか確認できる。 |
まとめるとサーチコンソールは、「サイトのパフォーマンスの確認」「サイトパフォーマンス向上のための施策」「改善点の洗い出し」の3点ができるツールということになります。
次の章で「目的に応じたサーチコンソールの具体的な使い方」を説明するので、現段階では「こういう機能があるのか」程度の理解で全く問題ありません。
【目的別】サーチコンソールの使い方と機能紹介
サイトパフォーマンスを確認したい場合
サイト流入数や流入キーワードなどのサイトパフォーマンスを確認したい場合には、以下の機能を使います。
- サマリー
- 検索パフォーマンス「検索結果」
まず「サマリー」で確認できることを紹介します。
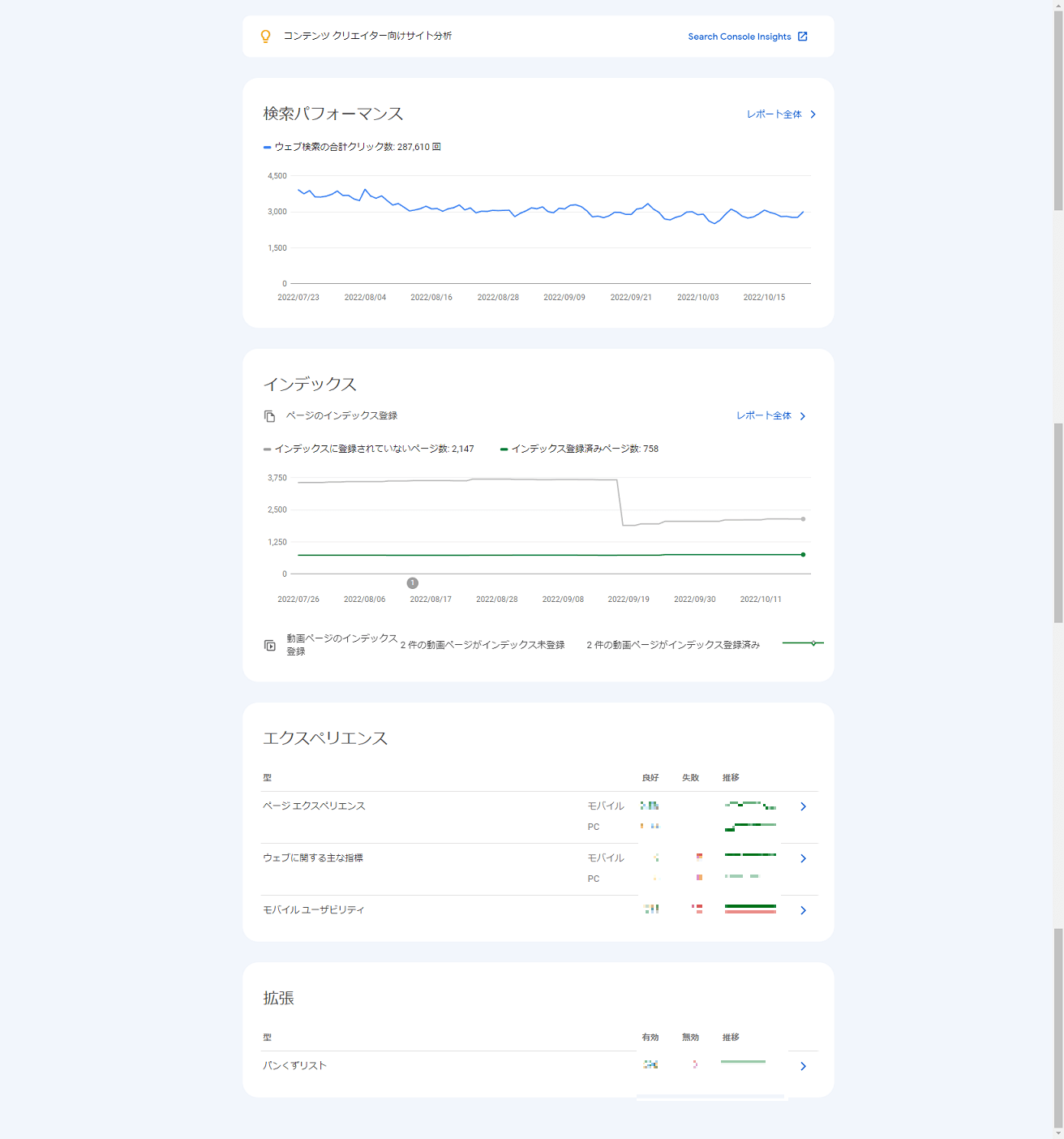
サマリー画面では、
- ウェブ検索の合計クリック数
- インデックスページ数
- エクスペリエンス(技術面でのサイト最適化ができているかどうか)
- 拡張機能の有効状態(パンくずリスト、よくある質問、エラーを起こしている構造化データ)
が確認できます。
サイト全体の健康状態とパフォーマンスを確認できると思っていただければ結構です。特に注目して見ておきたいのが「インデックス数」の項目です。
インデックス数の重要性
クリック数はあくまで「結果」に過ぎませんが、インデックス数におかしな点があるとサイトパフォーマンスを悪化させる要因になってしまいます。
- 想定よりもインデックス数が少ない
- インデックス登録されていないページが急増している
など、インデックス関連の異変があった場合には原因追求をしてインデックス最適化をはかる必要があります。
インデックス登録がされない場合は、「該当ページへの内部リンクを増やす」「サイトマップの見直しをする」などが解決方法になる可能性があるので覚えておきましょう。
続いて、検索パフォーマンスの「検索結果」で確認できることを紹介します。検索結果では以下の4項目が確認可能です。
- 流入キーワード(クエリ)
- 表示回数(検索結果に表示された回数)
- CTR(クリック率)
- 平均掲載順位
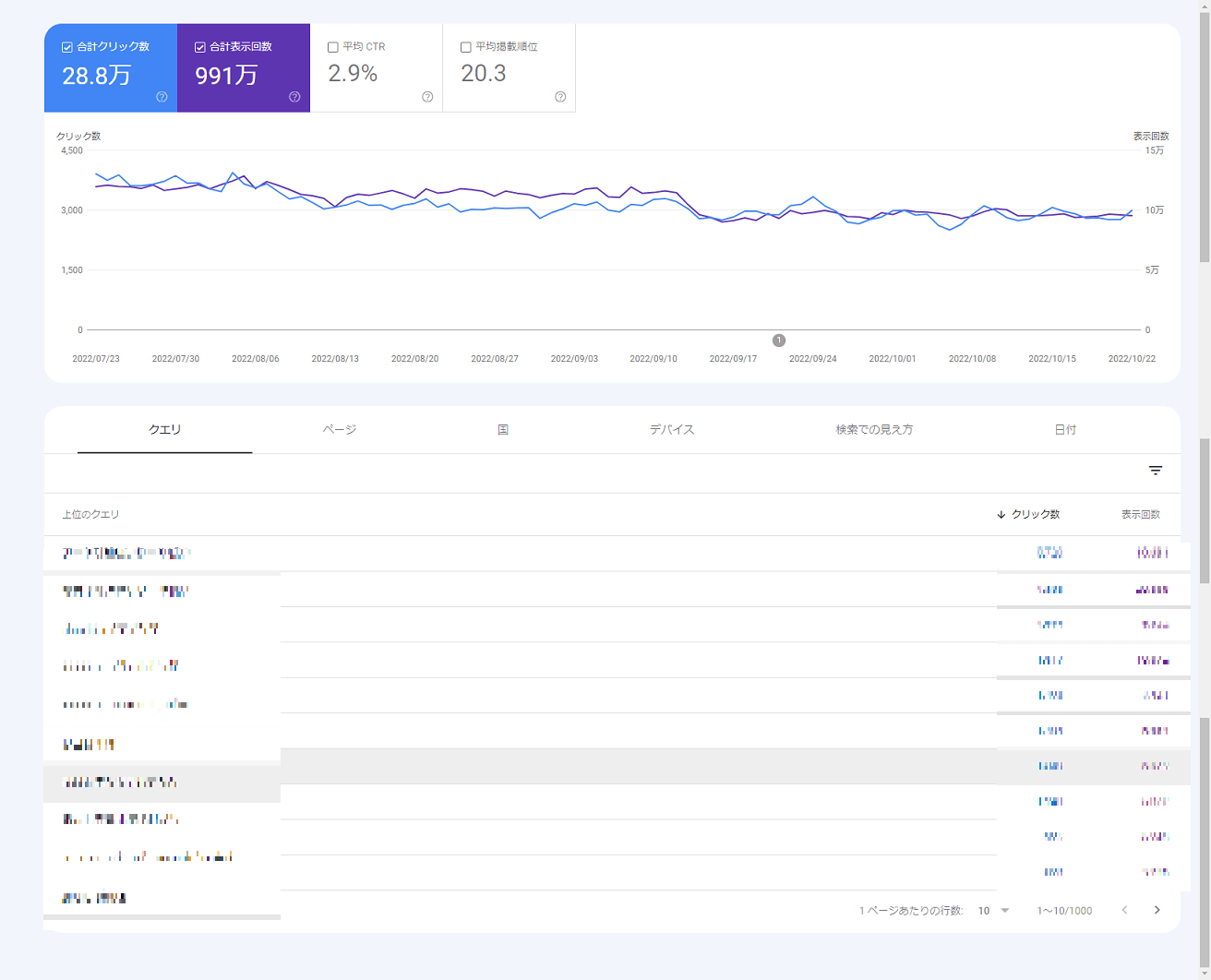
この項目の中で重要度が高いのが「流入キーワード」と「CTR」です。
流入キーワード(クエリ)の重要性
流入キーワードは「どんな検索キーワードで流入が発生しているか」が分かります。
ここでチェックしたいのが「想定していたキーワード」と「実際の流入キーワード」がマッチしているかどうか。
想定外のキーワード流入が多いと今後作成していく記事とバッティングしてしまう可能性が高くなります。
「想定していたキーワード」=「実際の流入キーワード」になっているかを必ず確認しましょう。
CTR(クリック率)の重要性
CTR(クリック率)も重要です。掲載順位は高いのにCTRが低い場合には、タイトルの付け方、ディスクリプションの内容のいずれかに問題がある可能性があります。
例えばタイトルの付け方に問題があるとわかった場合は、競合サイトのタイトルを参考に「読者が知りたい情報が載っていることが分かるタイトル」に変更してみましょう。
ただ、狙いたいキーワードを左寄せにした状態はキープしたいので、おすすめは「タイトルの後半部分を変更する」という方法です。
新規コンテンツのインデックスを促したい/インデックスの最適化を図りたい場合
インデックス関連でサーチコンソールを使いたい場合には以下の3項目を確認することになります。
- URL検査(サーチコンソール上部の検索ボックスのこと)
- インデックスの「ページ」
- インデックスの「サイトマップ」
新規インデックス登録をしたい場合
新規コンテンツをインデックス登録させるためには、「URL検査」という機能を使います。使い方は簡単で以下2ステップで完了です。
- URL検査の検索ボックスに登録したい記事のURLを記入する
- 「インデックス登録をリクエスト」を選択する
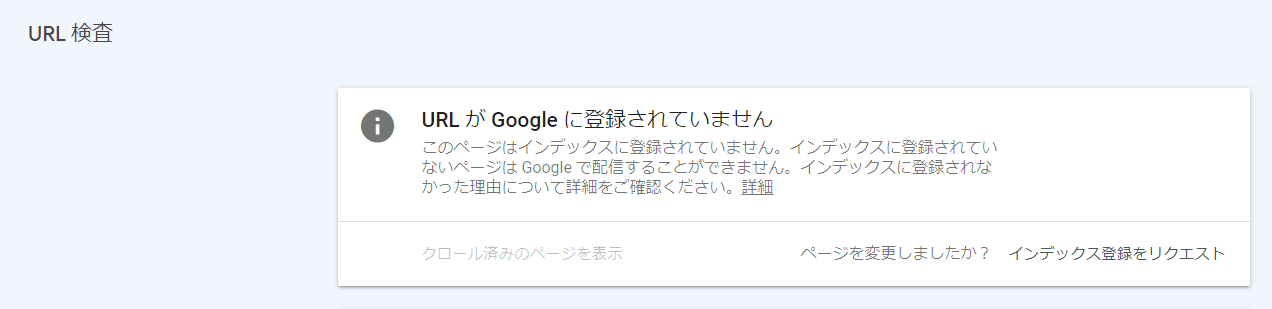
この作業を行ったからといって、必ずインデックスされるわけではありませんが、クローラーに巡回してもらってインデックスさせるか否かの判断を促すことができます。
クロールされているかどうかわからない状態は脱することができるので、なかなかインデックスされないページがある場合はインデックス登録の申請をしてみましょう。
インデックスの最適化を測りたい場合
インデックスの最適化が目的の場合はまず、インデックスの「ページ」を選択し、現状のインデックス状況を確認しましょう。
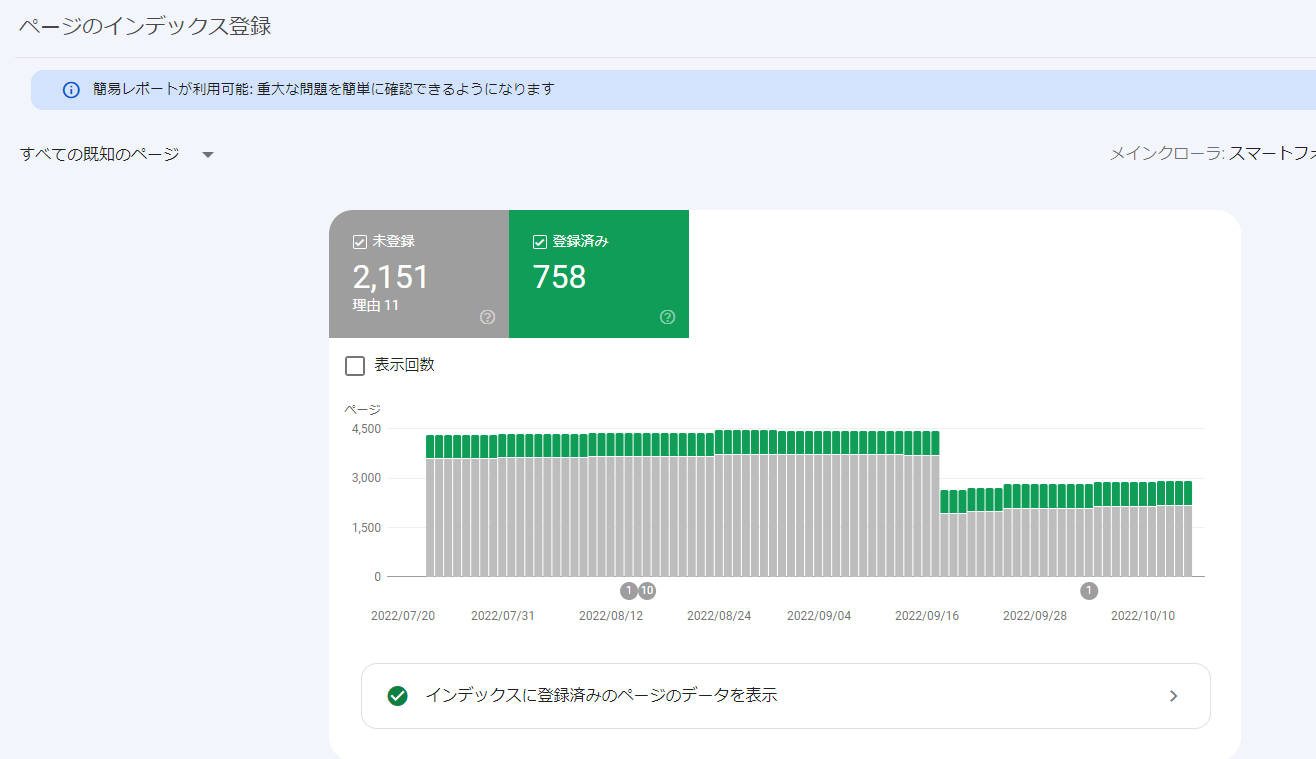
緑色の棒グラフが「インデックス登録済み」のページ数、グレーの棒グラフが「未登録」のページ数です。ここで注目したいのがページ下にある「ページがインデックスに登録されなかった理由」です。
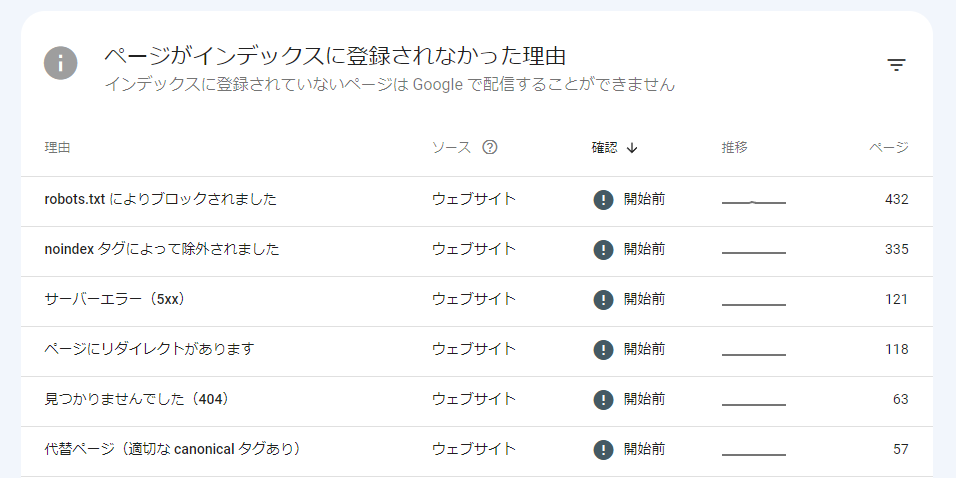
この項目には、インデックス登録がされなかった原因が記載されています。特に「クロール済み-インデックス未登録」や「検出-インデックス未登録」と表示されている場合には、コンテンツ内容に問題がある可能性があります。
コンテンツの品質は十分か、他記事と重複が多くなっていないかなどを見直してみましょう。
また、サイトマップが古いままだと「ページの全体像」をクローラーが把握しづらくなってしまいます。サイトマップの更新と併せて確認すると「インデックスされない問題」も解決しやすくなりますよ。
被リンク・内部リンクの確認をしたい場合
SEO対策をする上で、非常に重要な項目なのが「内部リンクと被リンク」です。
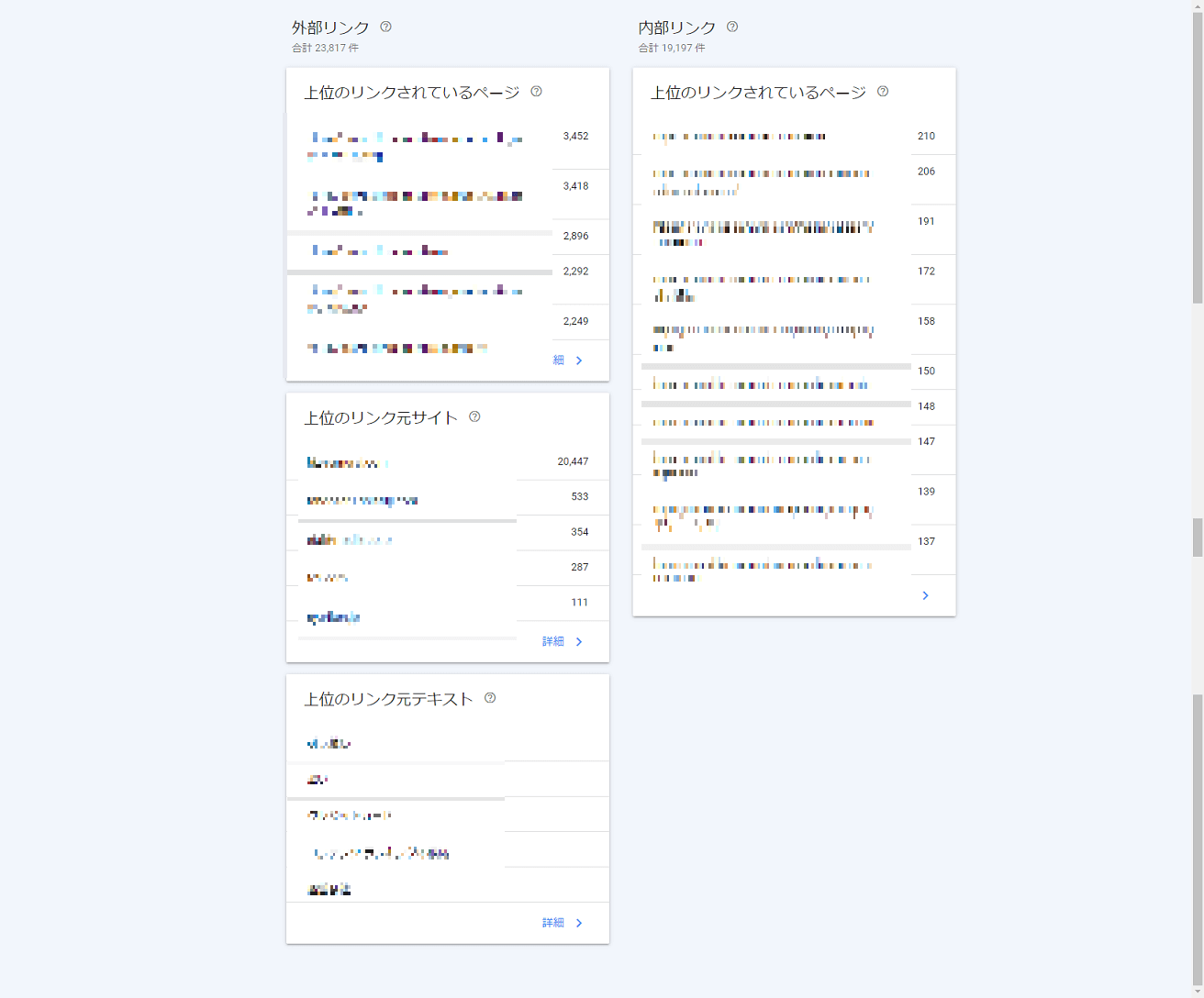
内部リンクは、サイト内に貼られた別ページ(自社コンテンツ)へのリンクのことです。Aというページ内にBという記事へのリンクがある場合、AからBへの内部リンクと表現します。
一方、被リンクは「外部サイトから自分のサイトへ貼られたリンク」のことで、どのようなテキストでどんなサイトから被リンクを受けているかで「サイト評価」が変化します。
また、「リンク」のページでは内部リンクが集まっているページ、逆に少ないページを定量的に確認できるので、内部リンクの最適化を図る際のヒントになります。
技術面でのエラー確認をしたい場合
サーチコソールでは、サイトの技術的な部分(記述コードが間違っている、読み込み時間が遅いなど)も確認できます。
特に近年SEOの重要項目のひとつになっている「コアウェブバイタル」の指標は確認しておきましょう。
コアウェブバイタルとは、PC、スマホなどデバイスを問わず読者が快適に読めるようなページになっているかを判断する指標のこと。エクスペリエンスの「ウェブに関する主な指標」の項目で確認できます。
もし問題がある場合は下記のように表示されます。詳しい改善すべき箇所については「Page Speed Insights」にURLを入力して分析することで調べられるので覚えておきましょう。

また、構造化マークアップというGoogleに対して適切な意味を伝えることができるデータ形式があるのですが、この構造化マークアップの記述に間違いがないかどうかも確認が可能です。
構造化マークアップの一例
- よくある質問(FAQ)
- 商品(products)
- 著者情報(author)
(参照:Google セントラルブログ 検索ギャラリーを見る)
構造化データでエラーが発生している場合は、「解析不能な構造化データ」という項目に通知されるので、チェック&修正しましょう。
これで、サーチコンソールの基本的な機能と使い方の説明は終了です。
【SEO担当者向け】知っていると差がつくサーチコンソール活用術
ここからは、SEO担当者のために「知っていると差がつくサーチコンソール活用術」を3つ紹介します。
- リライト編
- 被リンク・内部リンク編
- 【ニュースサイト向け】Google Discoverの成果確認編
特に、SEO集客において「リライト」は超重要項目のひとつ。サーチコンソールを上手に使ってリライト&検索順位向上を狙っていきましょう!
リライト編
リライトを「より効率的かつ効果的」にするためには「検索パフォーマンス」の検索結果を利用します。具体的な手順は以下の通り。
- リライト対象のページURLの検索パフォーマンスを確認する
- 流入キーワードと該当キーワードの平均検索順位を確認する
- 平均検索順位が低いキーワードを抽出する
- 抽出したキーワードが本来狙いたいキーワードと一緒に取れるキーワードなのかを調査
- 一緒に取れる場合は、該当箇所を加筆する
この手順でリライト施策をすすめれば、記事同士のカニバリ(流入数の奪い合い)を防ぐことができますし、1記事で見込める流入数の最大化を図ることが可能です。
補足として「4. 抽出したキーワードが本来狙いたいキーワードと一緒に取れるキーワードなのかを調査」する方法も説明しておきます。
1記事でまとめて取るべきキーワードなのか、別記事に分けた方が良いキーワードなのかは、実際に該当キーワードで検索をしてみるのが1番早いです。
- 検索結果に本来狙いたいキーワードで上位表示されているサイトページが多い場合→既存記事のリライト
- 検索結果に本来狙いたいキーワードで上位表示されているサイトページとは異なる記事ページが多い場合→別記事を作成し元記事から内部リンクで繋げる。
この活用法の良いところは、「リライトすべきか別記事にすべきかの判断ができる」「該当記事の中で手薄になっているコンテンツ箇所を見つけられる」の2点です。
いつも感覚でリライトしている人は、ぜひこの施策を試してみましょう。
内部リンク施策編
次は「内部リンク施策編」です。
内部リンクは、記事と記事の関連性をGoogleに伝えるのに非常に有効な要素のひとつ。内部リンクを整えるだけで検索順位が向上するケースも珍しくありません。
ただ、コンテンツ(記事)数が増えるにつれて、どの記事にどれだけの内部リンクを設置したのか把握しづらくなってしまいますよね。
そこで使えるのが「リンク→内部リンク→個別ページの内部リンク状況」でどのページからどれくらいの内部リンクが貼られているか確認する方法です。
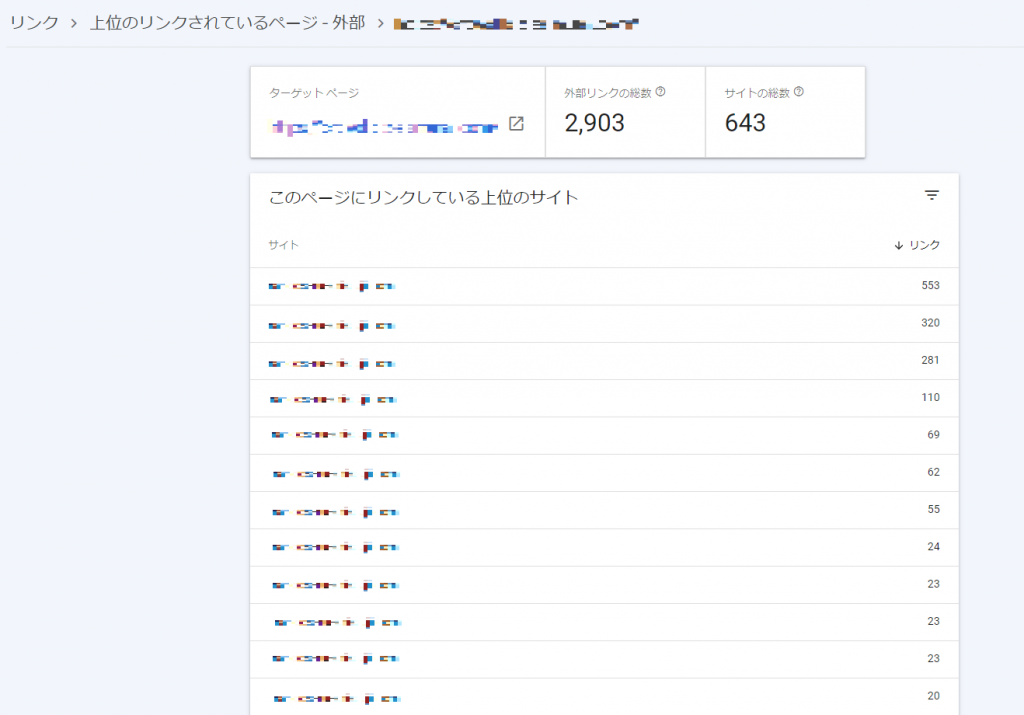
この方法を用いると、以下のことが調べられます。
- 内部リンクの総数
- どのURLからリンクが貼られているか
また、調べるページの優先順位ですが、収益性の高いページを優先的に調査してみるのがおすすめ。
もし、収益性の高い主要ページへの内部リンクが少ない場合には、すでに評価されている関連コンテンツから内部リンクを繋いであげることでSEO評価の向上が期待できます。
【ニュースサイト向け】Google Discoverの成果確認編
読者の中には、ニュースサイトを担当されている方もいらっしゃるかもしれません。
ニュースサイトの場合、一時的な流入の急増が見込める方法があります。それが「Google Discover」に表示されること。
Google Discoverからの流入発生は、検索パフォーマンスの「Discover」から確認できます。ただ、Google Discoverに表示させるためのテクニカル的な方法はなく、Googleセントラルに記載がある以下項目を意識したニュースコンテンツ作りが重要になります。
- コンテンツの本質を捉えたページタイトルを、クリックベイト以外の方法で作成する。
- 魅力的な高画質の画像、特に Discover からのアクセスが発生する可能性の高いサイズの大きい画像をコンテンツに含める。サイズの大きい画像は、幅を 1,200 ピクセル以上とし、max-image-preview:large の設定または AMP を使用して有効にする必要があります。サイトのロゴを画像として使用しないでください。
- プレビュー コンテンツ(タイトル、スニペット、画像)に誤解を招くような内容や誇張した内容を入れて注目を集めたり、コンテンツの内容を理解するうえで必要な重要情報を伏せたりして、人為的にエンゲージメントを高める手法は避ける。
- 病的な好奇心を掻き立てたり、刺激的な内容や怒りをあおる内容で注目を集めるような手法は避ける。
- 興味や関心をふまえたタイムリーなコンテンツ、ストーリーをうまく伝えるコンテンツ、独自の情報や考察を提供するコンテンツを作成する。
(引用:Google セントラルブログ:Discoverとwebサイト)
ただ、サーチコンソールで「Discoverに掲載されたニュース」の共通点を知ることは可能です。ニュースサイト担当者の方は、サーチコンソールをヒントに「どんな要素が入っているとDiscoverに掲載されるのか」を分析してみましょう。
【初めて使う人向け】サーチコンソールの登録方法
最後に、まだサーチコンソールを登録していない人向けに登録手順を説明します。
1.サーチコンソール(Google Search Concole)にアクセスして「今すぐ開始」を選択します。
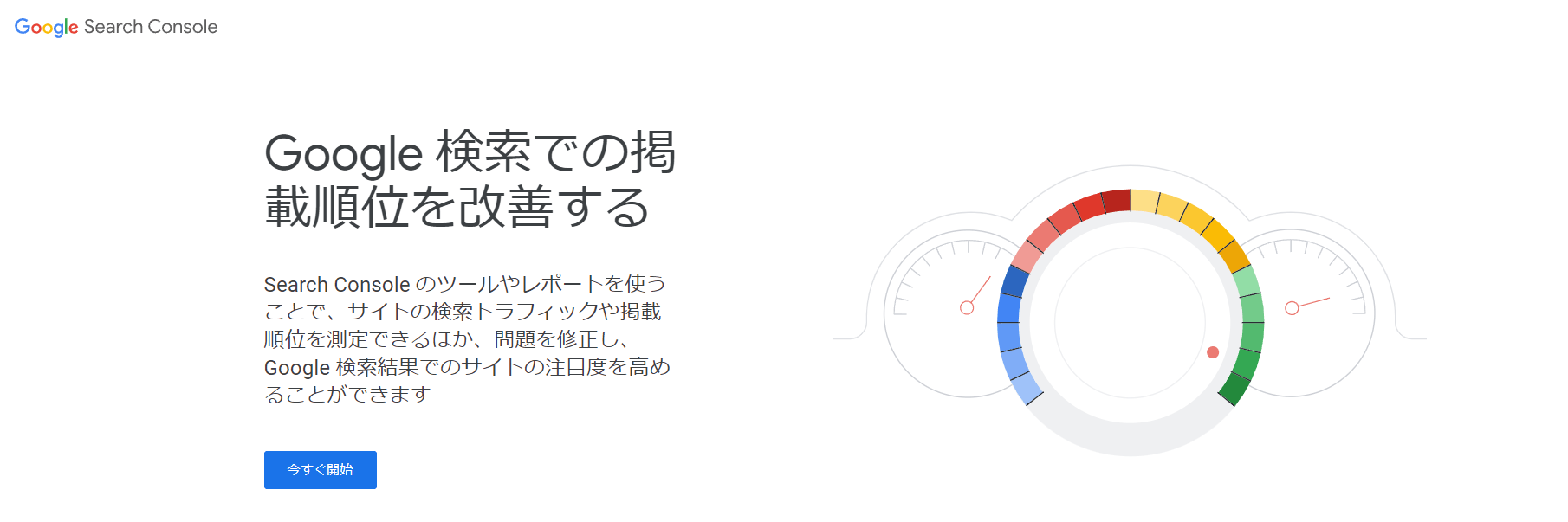
2.自分または会社のGoogleアカウントでログインをします。もしアカウントを持っていない場合は新規作成をします。
3.続いて「サイト登録」をします。サブドメインなどがあり複数サイトを登録したい場合は「ドメイン」、単一ドメインのみを登録する場合は「URLプレフィックス」を選択し、該当URLを入力しましょう。
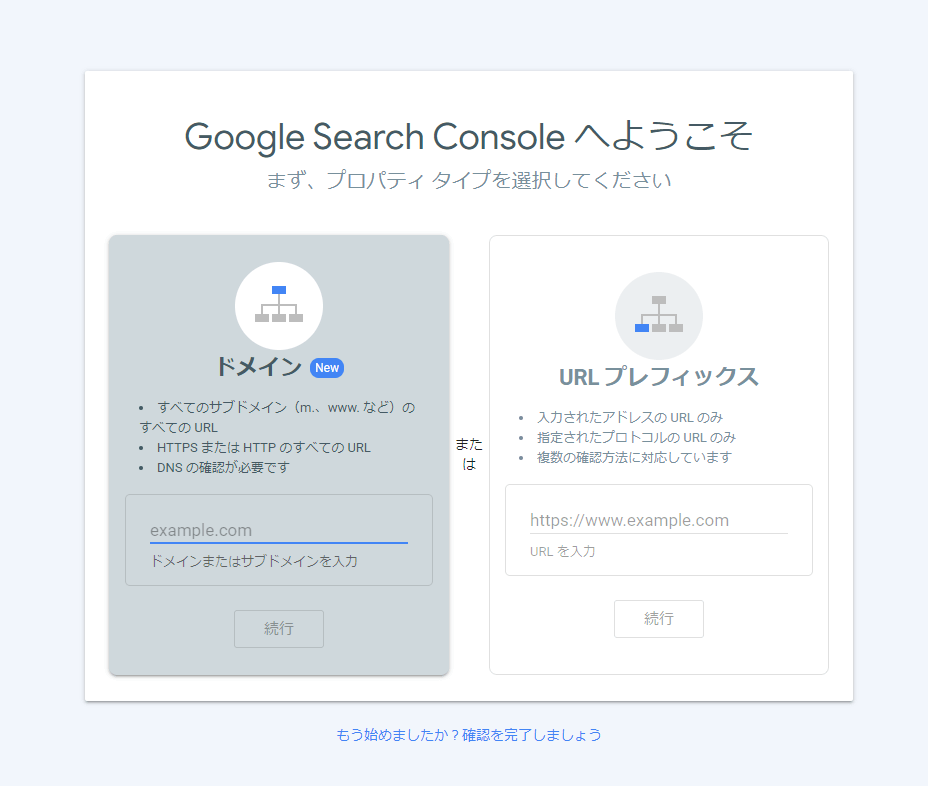
4.所有権の承認を求められるので「HTMLファイルアップロード(推奨)」を進めます。ファイルは画面に表示されるHTMLファイルをダウンロードし、入力したドメイン(ルートドメイン)直下にダウンロードファイルをアップロードします。
5.あとは確認を押せば登録完了です。
より詳しく知りたい場合はSearch Consoleのスタートガイドを確認してみてください。
まとめ
今回はサーチコンソールの使い方を解説してきました。ウェブサイト運営では欠かせないツールですから、是非ともこの機会に使いこなせるようにしておきたいですね。
ただ、SEO対策はサーチコンソールで分析できる情報だけでは十分とは言えません。大前提として「高品質なコンテンツ」を作る必要があるからです。
もし、高品質なコンテンツ作りがうまくいかない、コンテンツの作成フローが定まらないという場合にはCROCOが提供しているSEOツール「tami-co」や、記事作成代行をご検討ください。