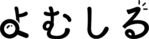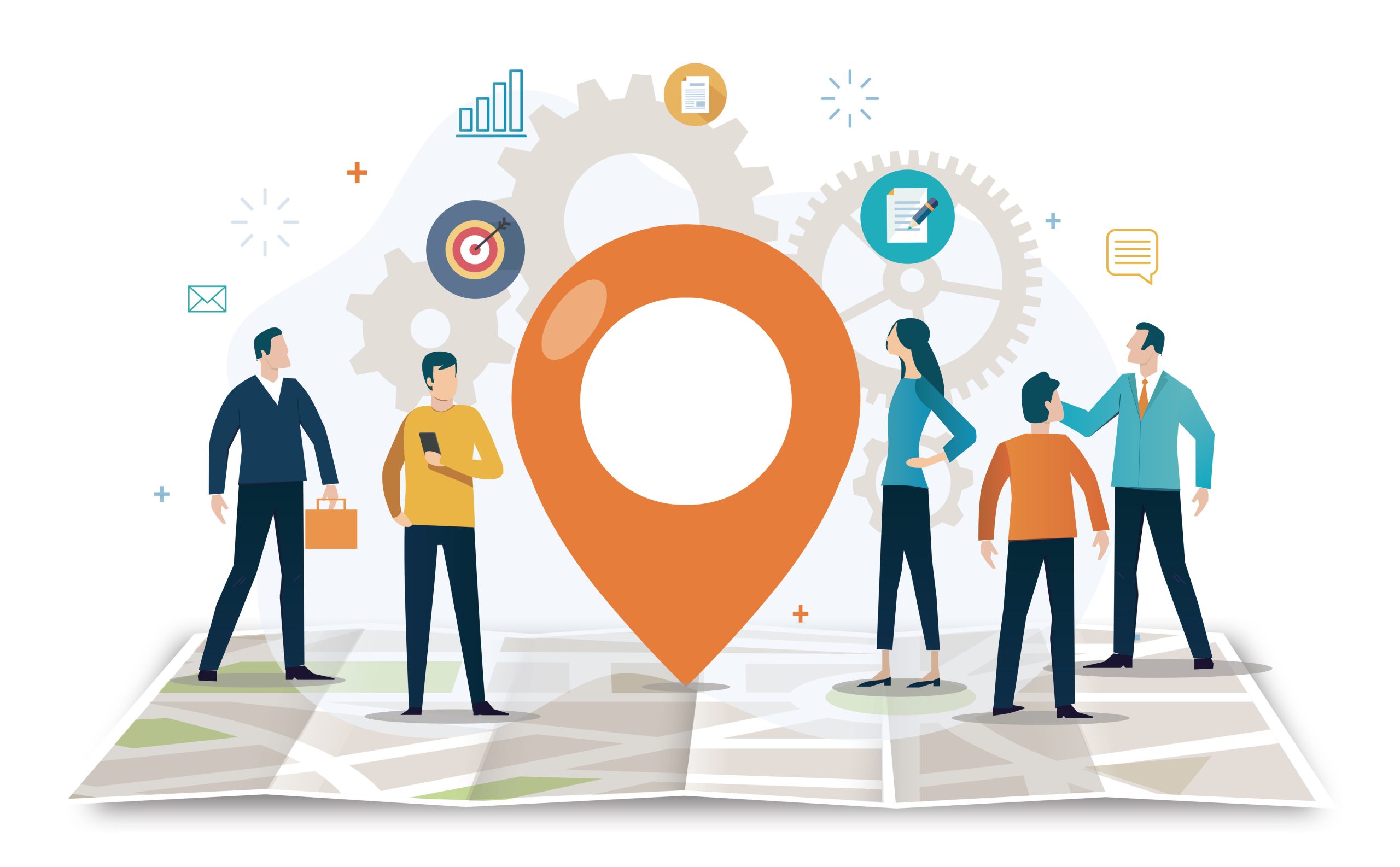Googlechromeのデベロッパーモードの設定を変更すると任意のエリアでの検索結果を確認することができます。
※若干、現地で実際に検索したサイトと比較すると差分が出る可能性はありますが、大きな差分ではありません。
任意のエリアの検索結果を設定する方法を説明します。
ぜひ下記を参考に試してみてください。
1.シークレットウィンドウを開く
chromeを開いた状態で、「Ctrl」+「n」と押すとシークレットウィンドウが開きます。
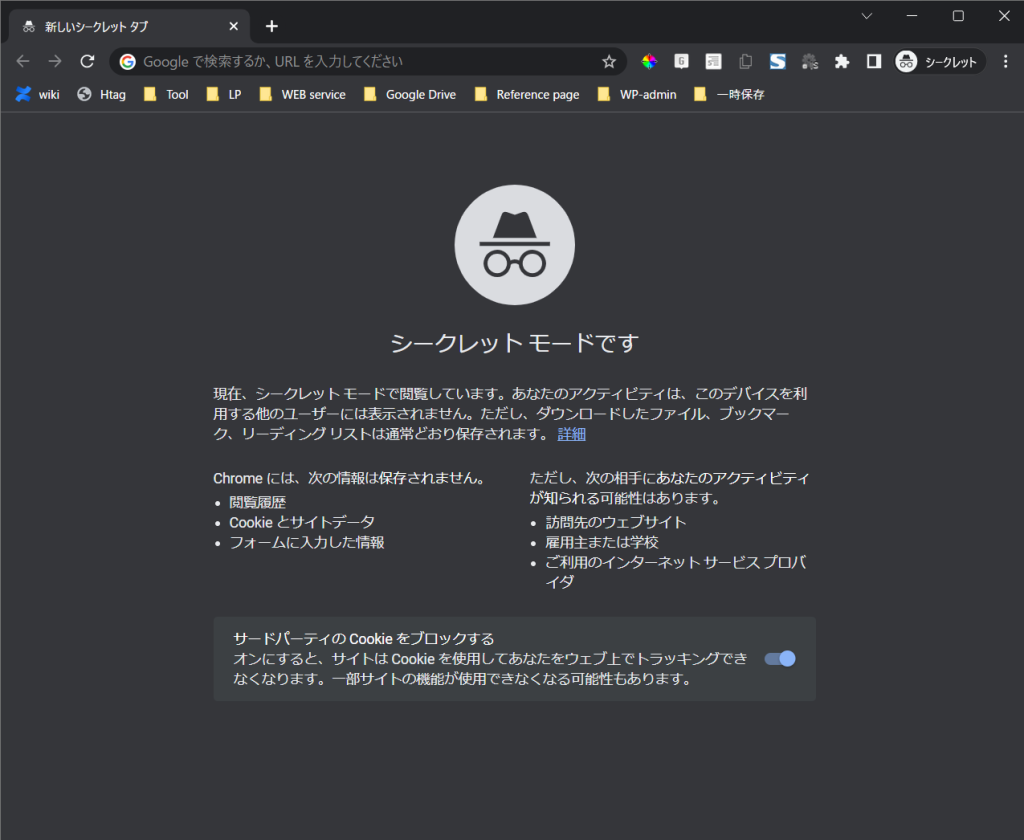
2.調査したいキーワードの検索結果を表示する
シークレットウィンドウで調査したいキーワードを検索してください。
3.デベロッパーモードを開く
シークレットウィンドウを開いた状態で「F12」キーをクリックしてデベロッパーモードを開きます。

4.デベロッパーモード左上にある「・」が3つ縦に並んだボタンをクリック
開いたデベロッパーモードの左上に「・」が3つ縦に並んだボタンがあるので、それをクリックしてください。
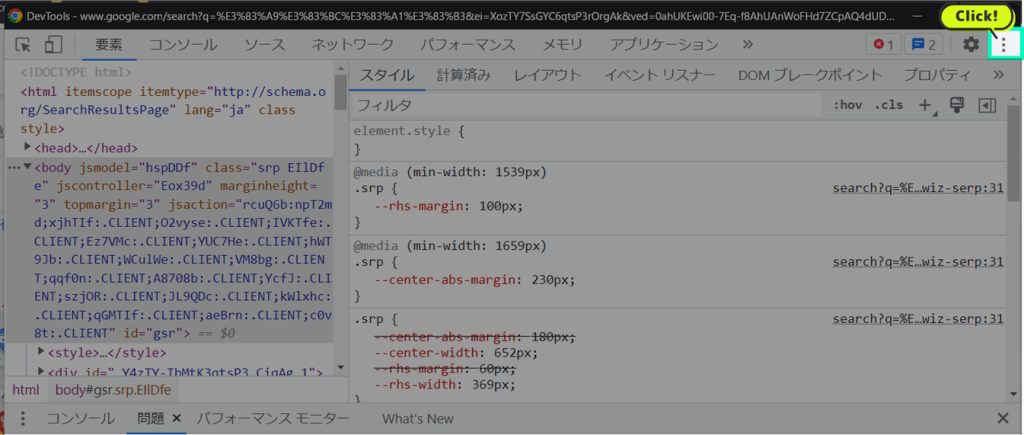
5.プルダウン「その他のツール」にマウスオーバー
クリックしたら表示されるメニュー欄の「その他のツール」にマウスオーバーしてください。
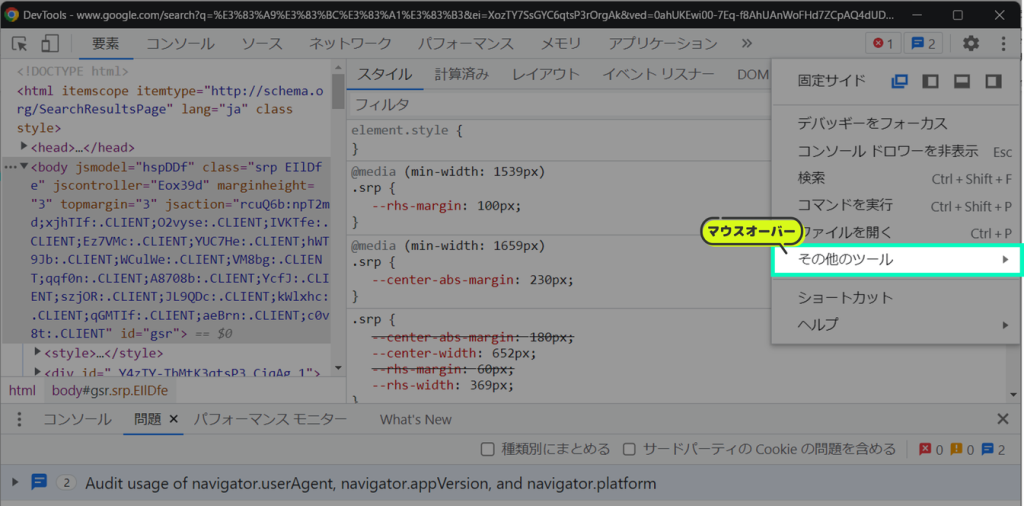
6.プルダウン「センサー」をクリック
その他のツールをマウスオーバーすると表示される「センサー」をクリックしてください。
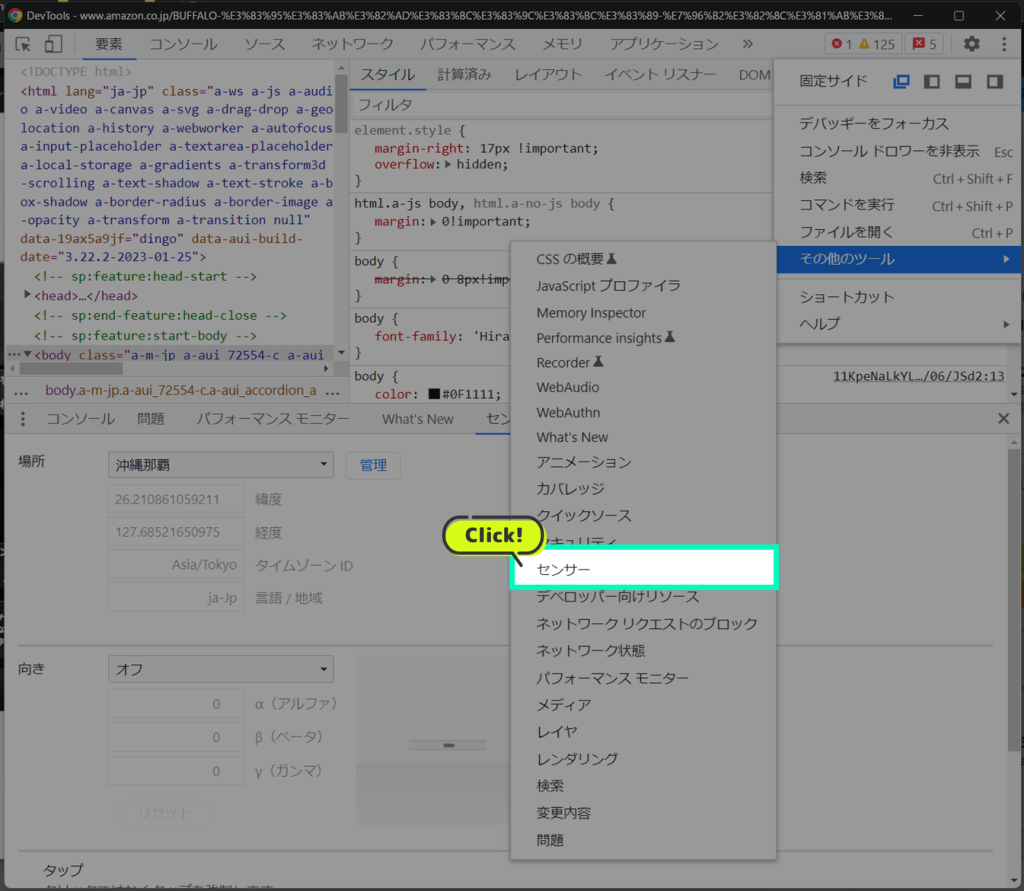
センサーをクリックすると以下のように「センサー」のタブ項目が表示されます。
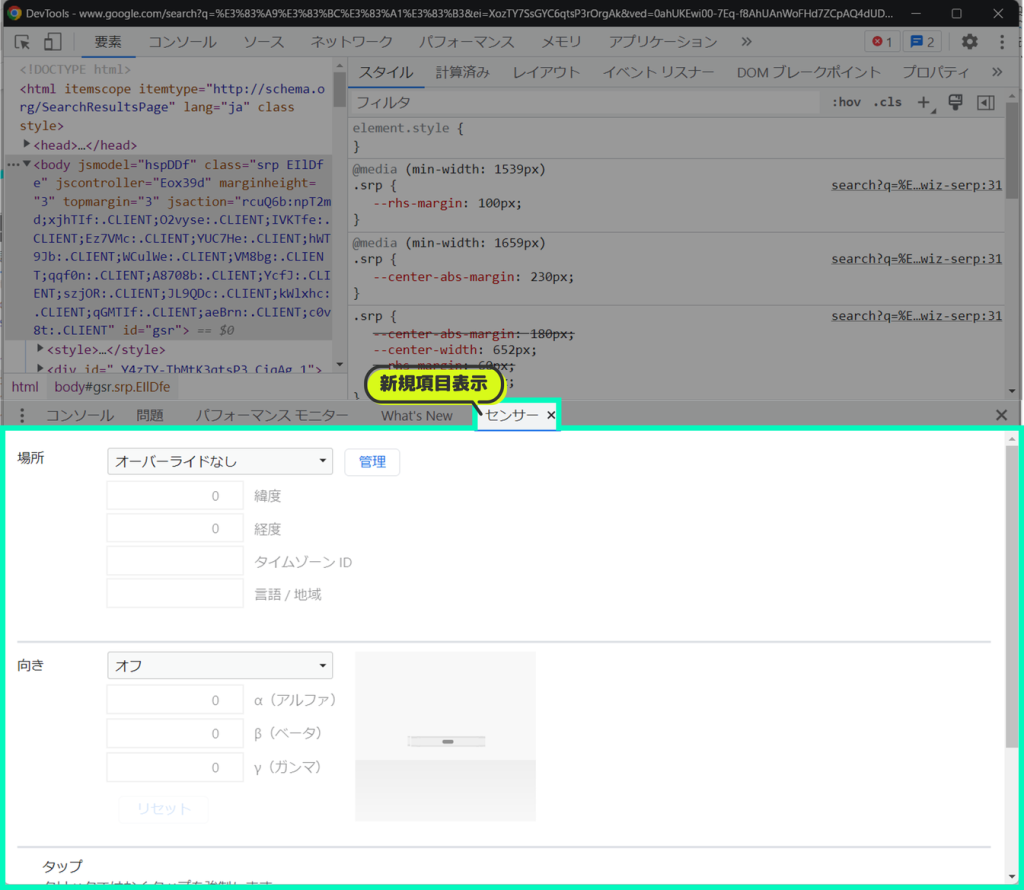
7.「センサー」のタブ内の「管理」をクリック
センサーのタブ内に「管理」というボタンがあるので、クリックしてください。
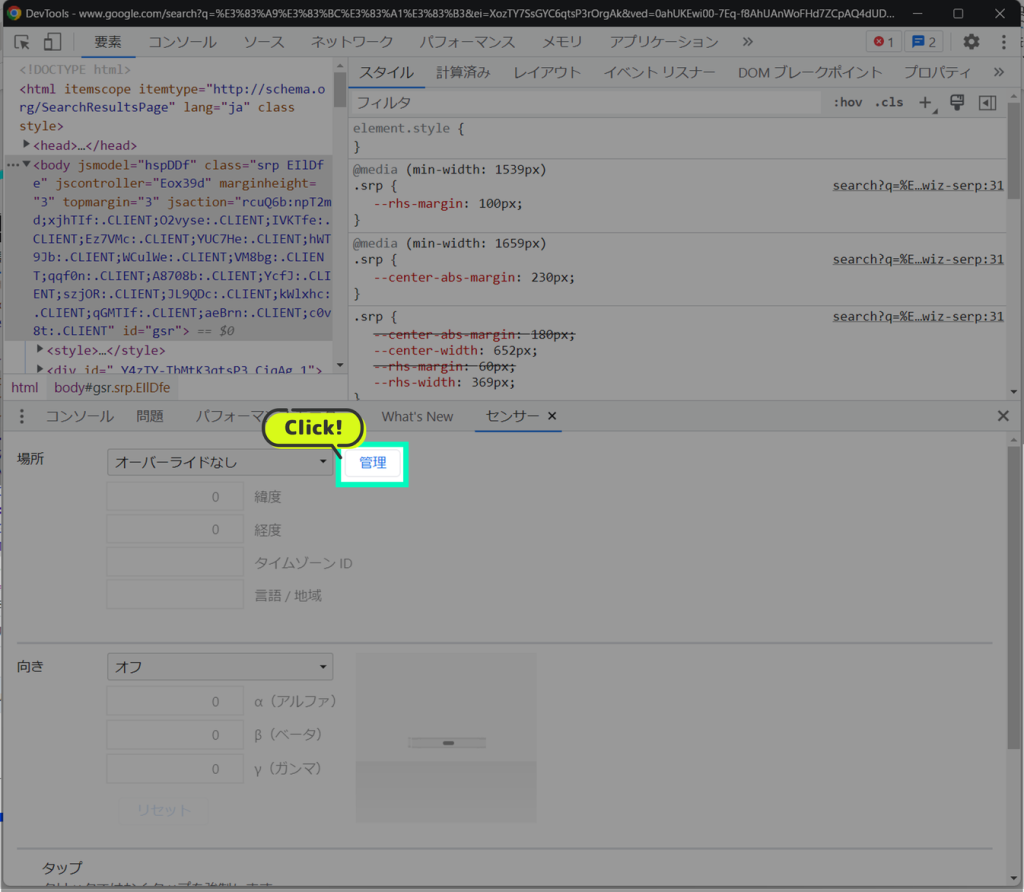
8.「場所の追加」をクリック
管理ボタンを押すとデベロッパーモードのウインドウが切り替わるので、場所の追加をクリックしてください。
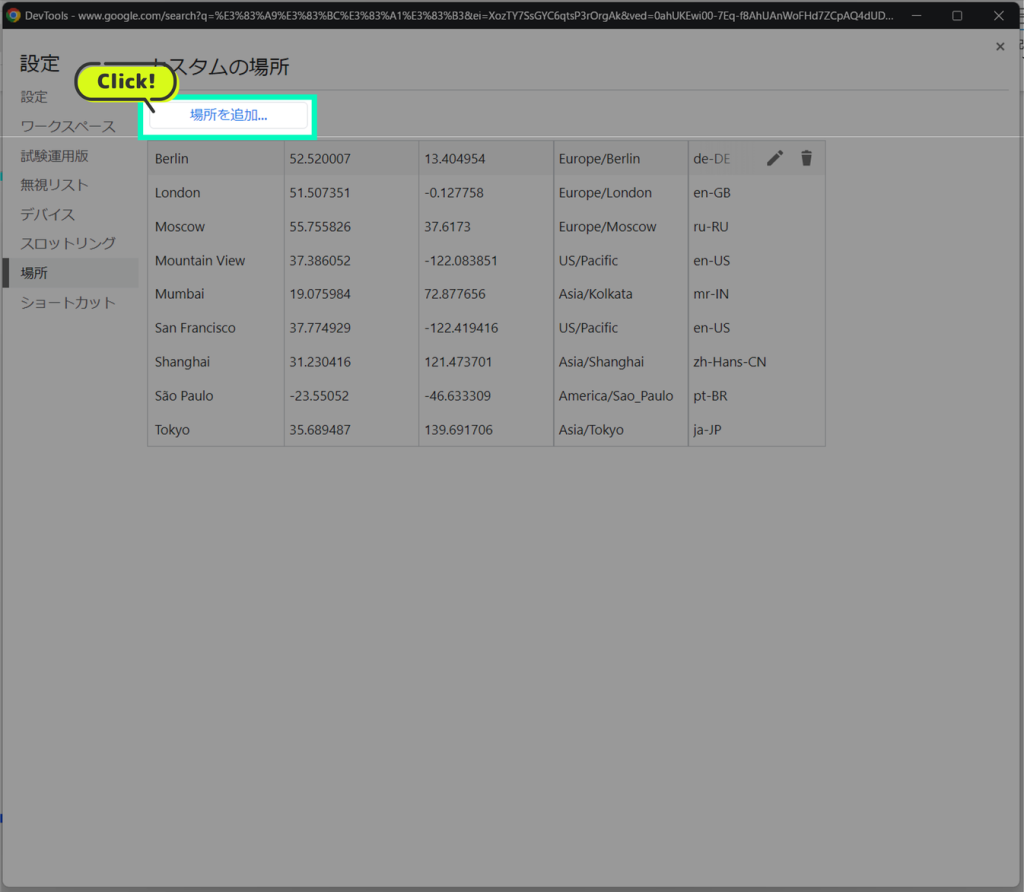
場所の追加をクリックすると新規入力ボックスが表示されます。
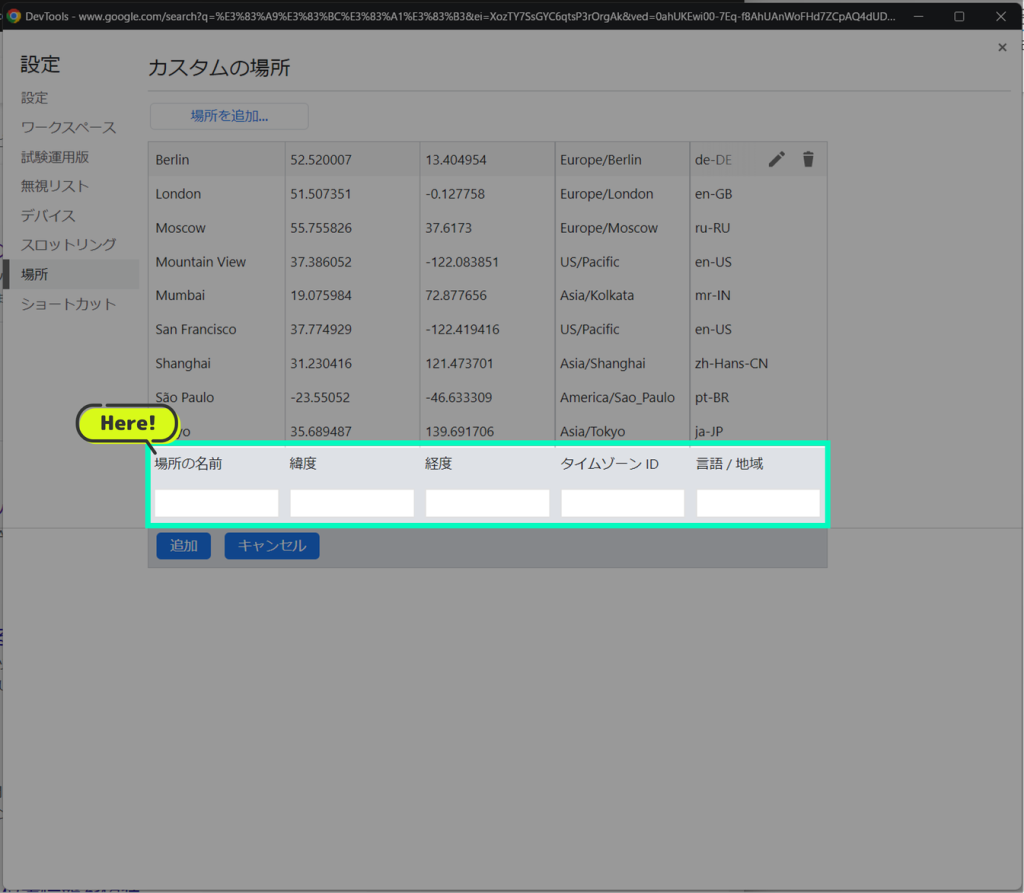
<ボックスの入力項目>
| 項目名 | 入力内容 |
| 場所の名前 | 任意の名称でOK |
| 緯度 | Googleマップで緯度を調べて入力 |
| 経度 | Googleマップで経度を調べて入力 |
| タイムゾーンID |
日本の場合は「Asia/Tokyo」 ※その他の国の場合はコチラで確認 |
| 言語/地域 | 日本の場合は「ja-JP」 |
<Googleマップで緯度・経度を調べる方法>
1.Googleマップを開く
まずはGoogleマップを開きます。
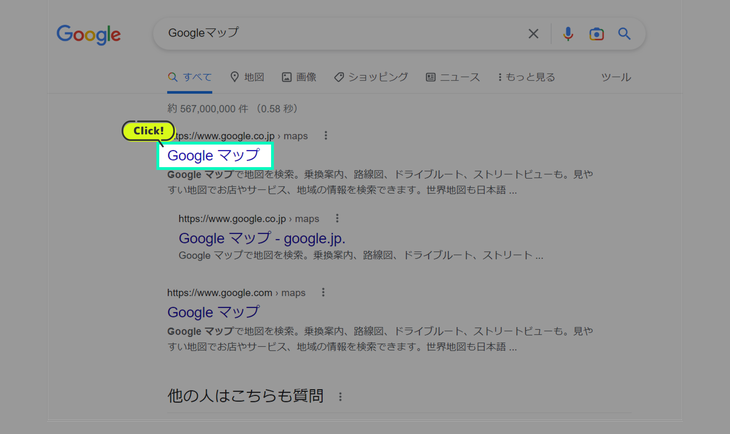
2.設定したい場所を検索ボックスに入力・実行する
設定したい地域を検索ボックスに入力し、検索してください。
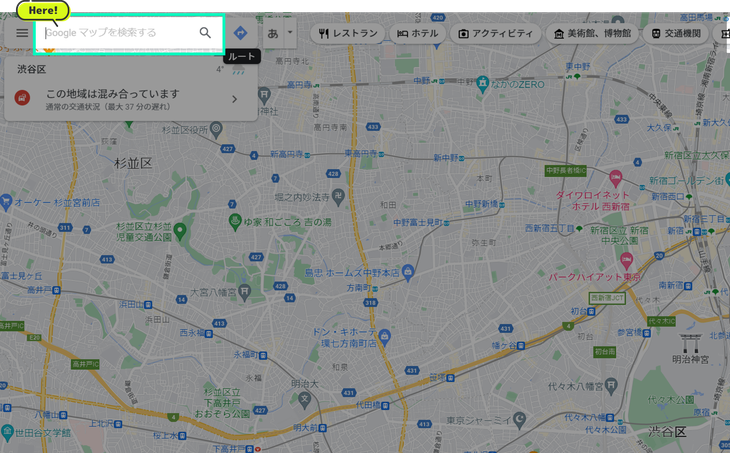
3.設定したいエリアにカーソルをあわせて右クリック
設定したいエリアにカーソルをあわせ、右クリックしてください。
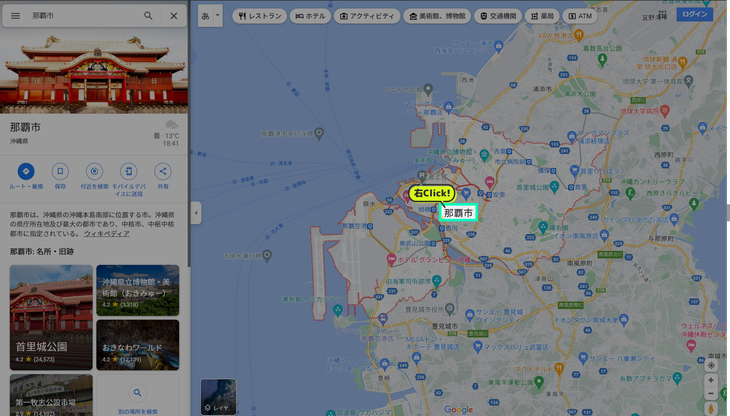
4.右クリックして表示されたウインドウの一番上の数値(緯度経度にあたる値)をクリック
設定したいエリアで右クリックして表示されたウィンドウの一番上の数字が緯度と経度です。
数字をクリックすると、値がコピーできるのでそれを利用して設定します。
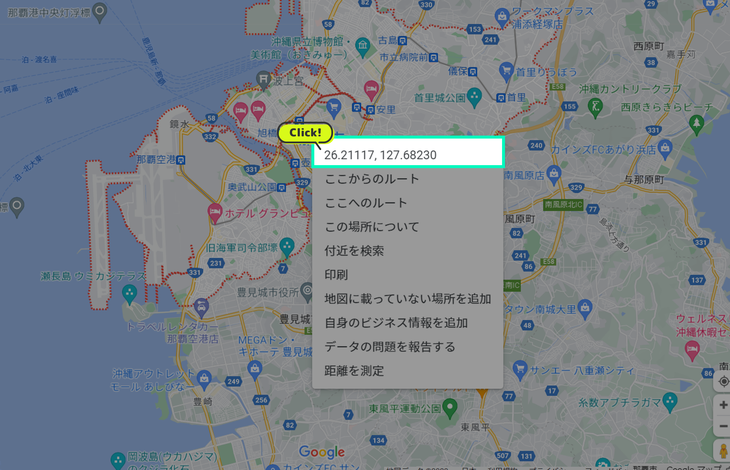
5.メモ帳などにテキストを貼り付けて緯度、経度をそれぞれ入力欄にペースト
コピーしたデータをメモ帳などに貼り付けます。
緯度・経度は「,」で区切られています。前方部分が緯度、後方が経度となっているので、それぞれ該当欄に入力してください。
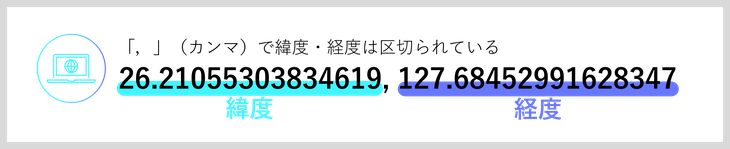
9.「追加」ボタンをクリック
各ボックスの入力が完了したら、追加ボタンをクリックしてください。
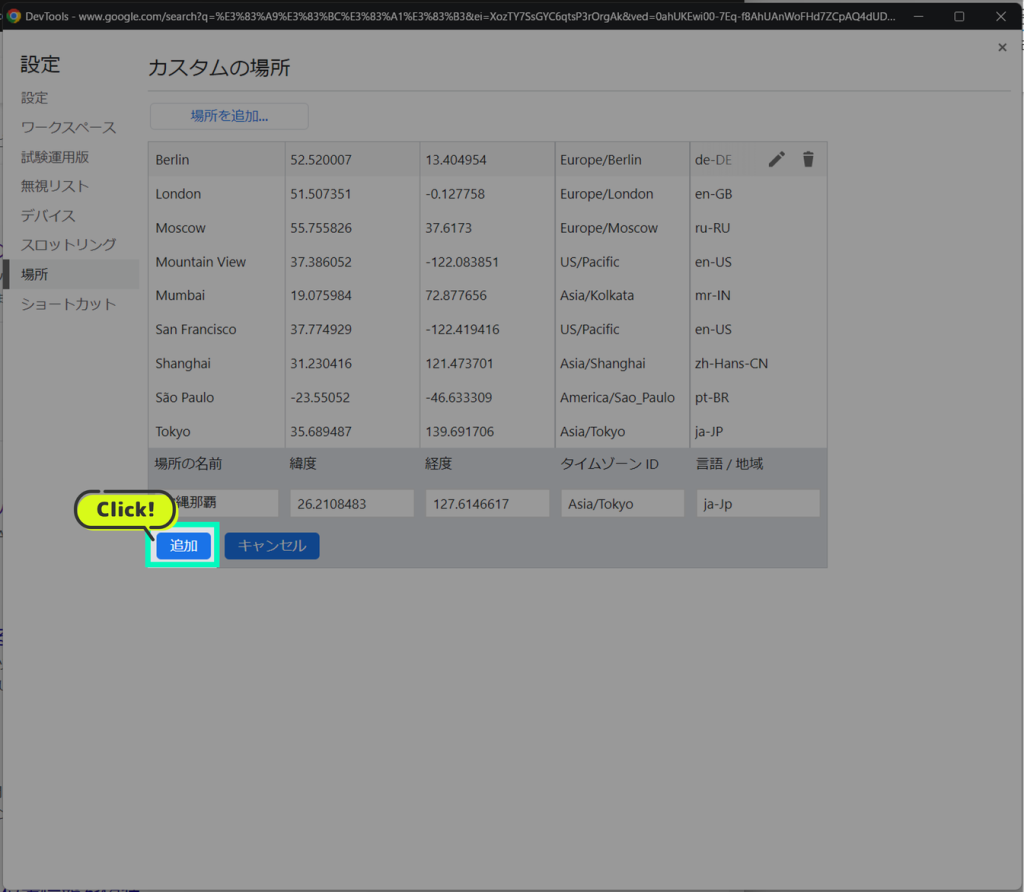
10.画面右上の「×」をクリック
データの追加が完了したら、画面右上の「×」をクリックします。
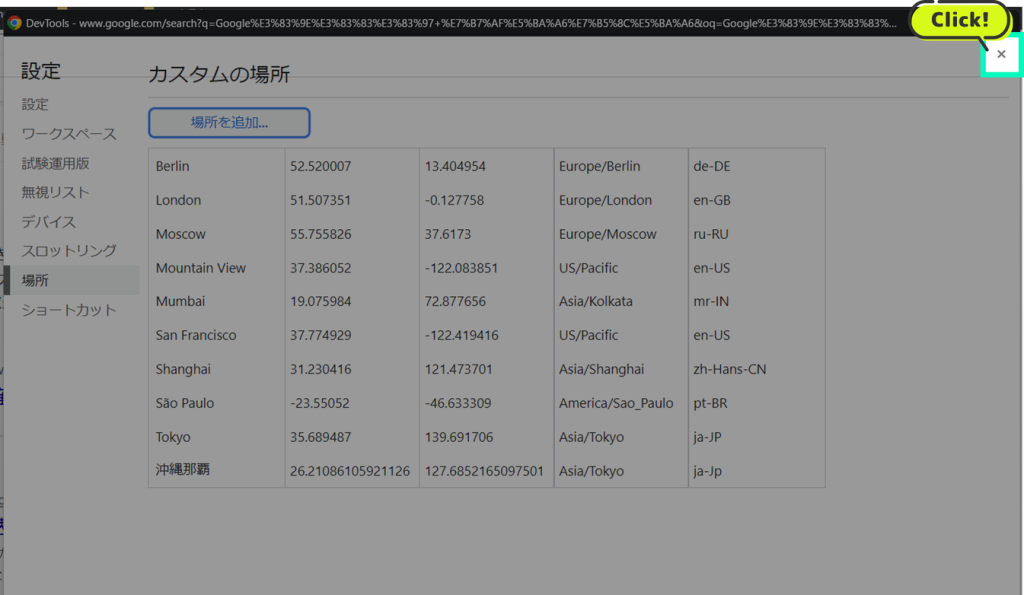
11.センサータブ内のプルダウンをクリック
地点を追加する画面を閉じた後は、センサータブ内のプルダウンをクリックしてください。
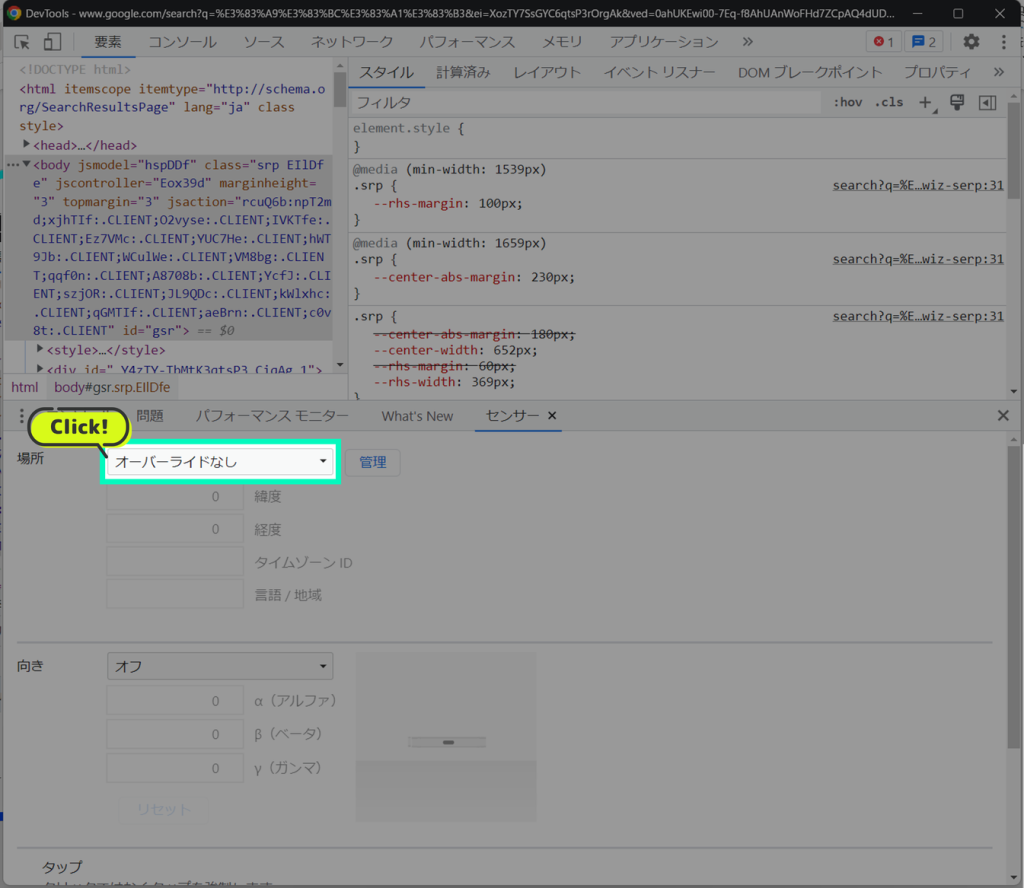
12.先ほど追加したエリアを選択
プルダウンの中から先ほど追加したエリアを選択してください。
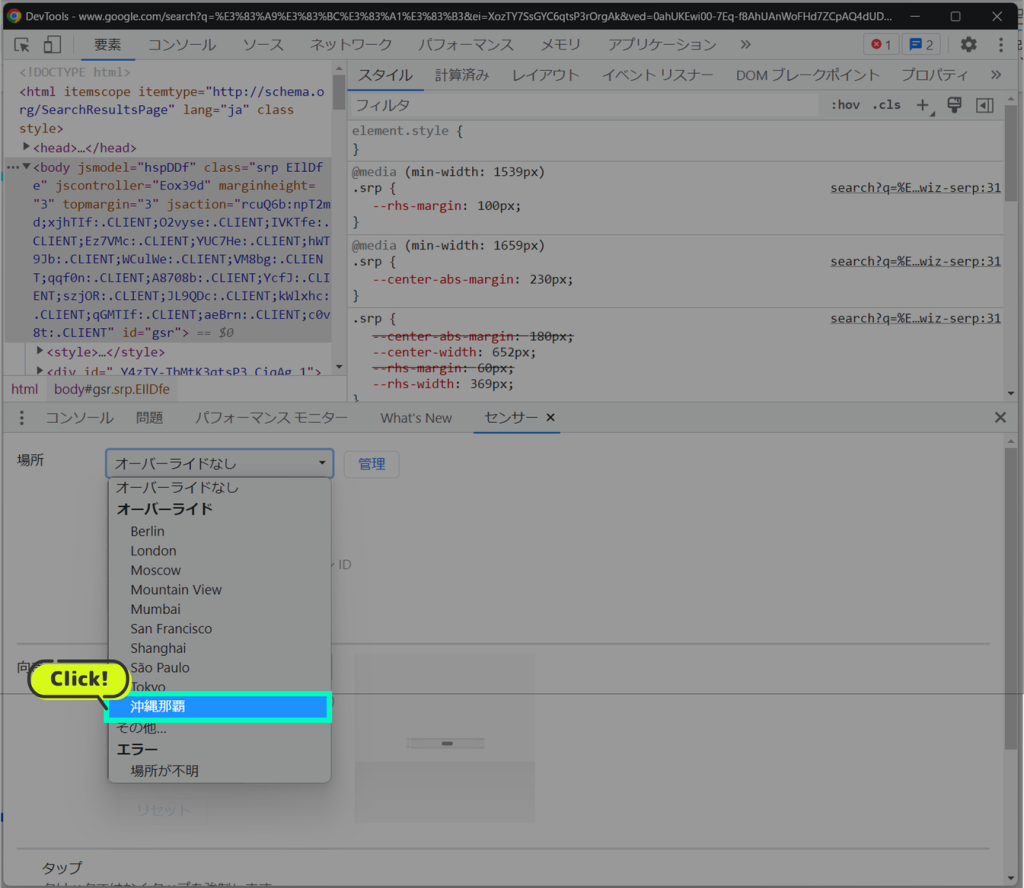
13.検索結果の最下部「現在地を更新」をクリック
先ほど検索したキーワードの検索結果ページの最下部にある、「現在地を更新」というリンクをクリックしてください。
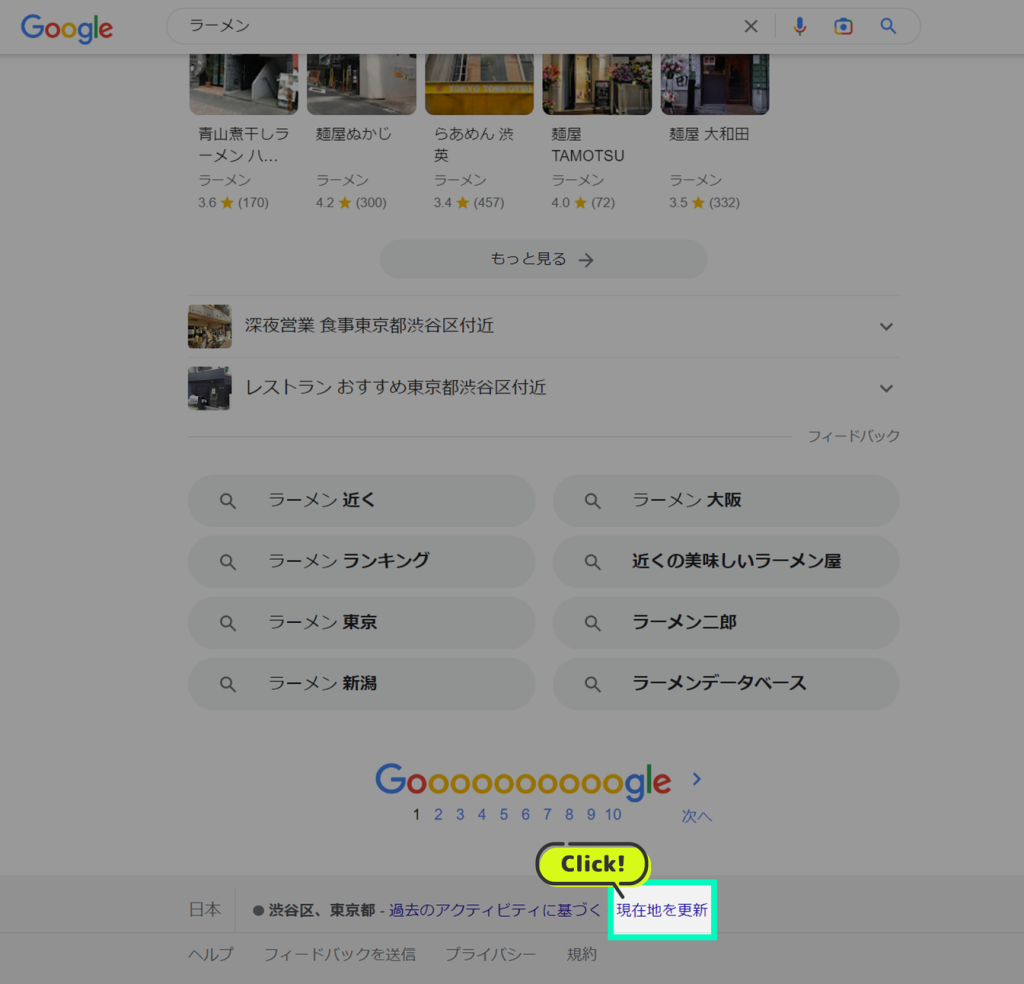
14.完了-変更したエリアの検索結果が表示される
「現在地を更新」をクリックすると、変更したエリアの検索結果が表示されます。これで完了です。
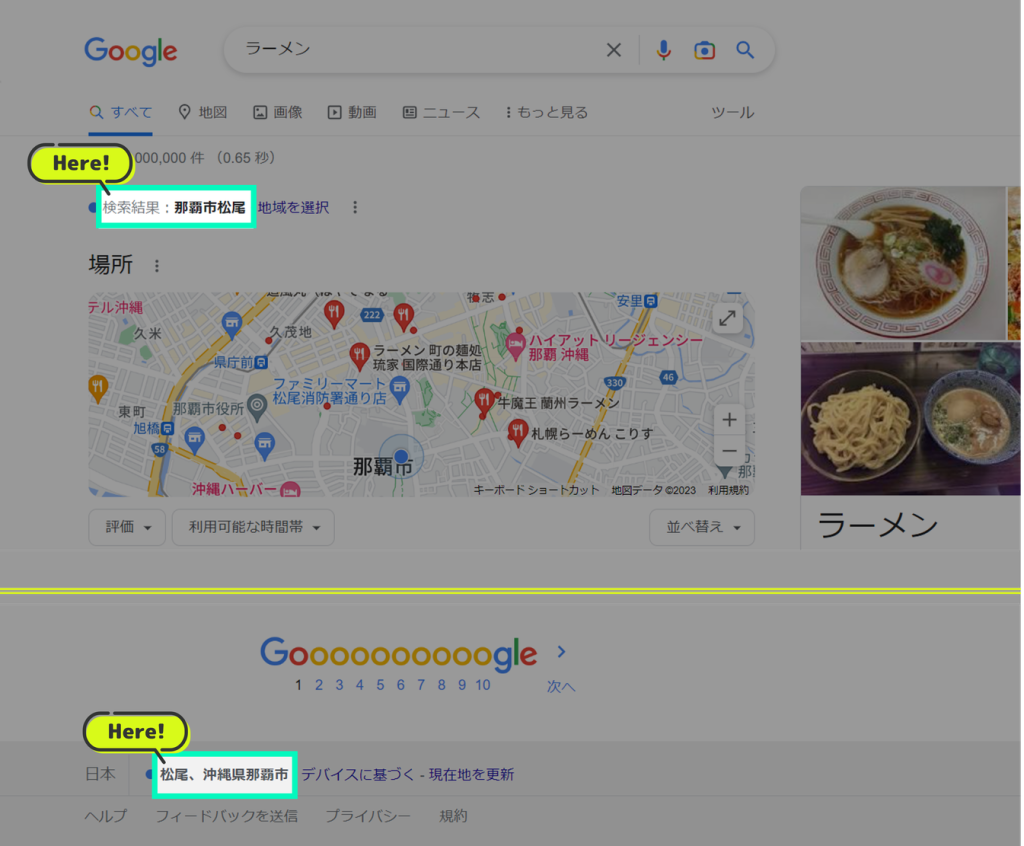
最後に
シークレットウィンドウで設定した地域は保存されないため、よく検索する地域がある場合は、通常モードのデベロッパーモードに登録すると便利です。